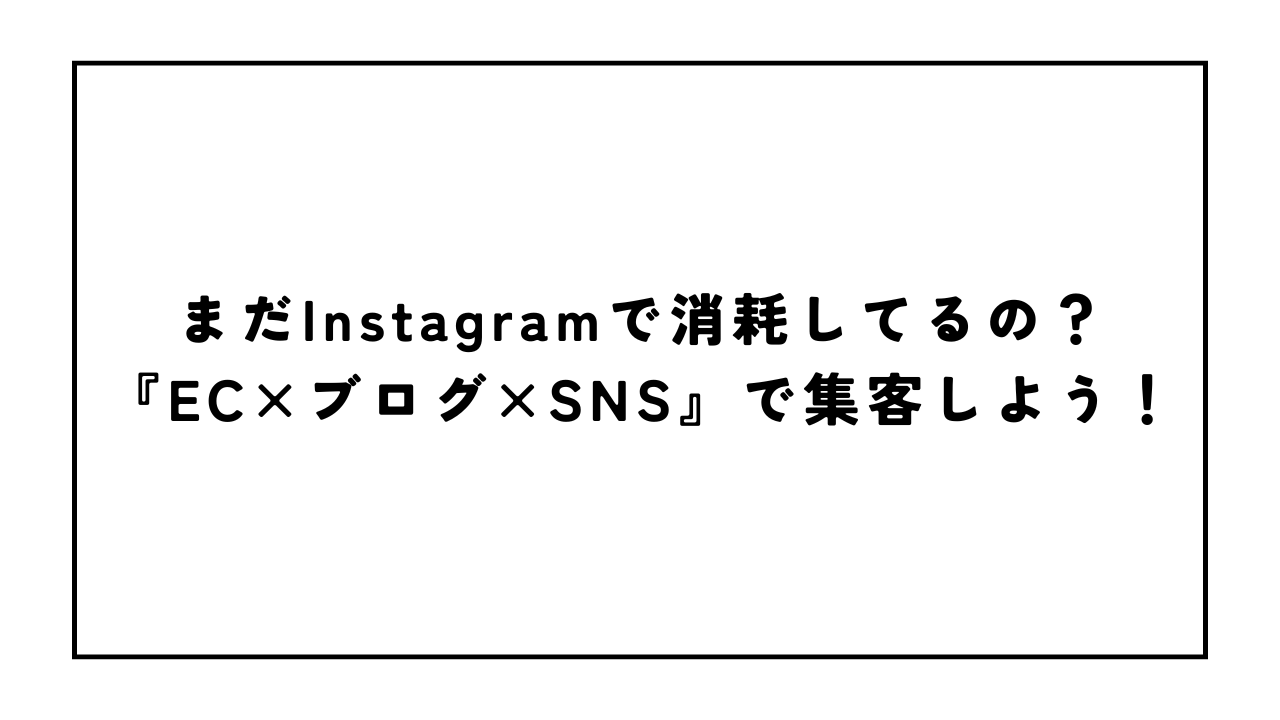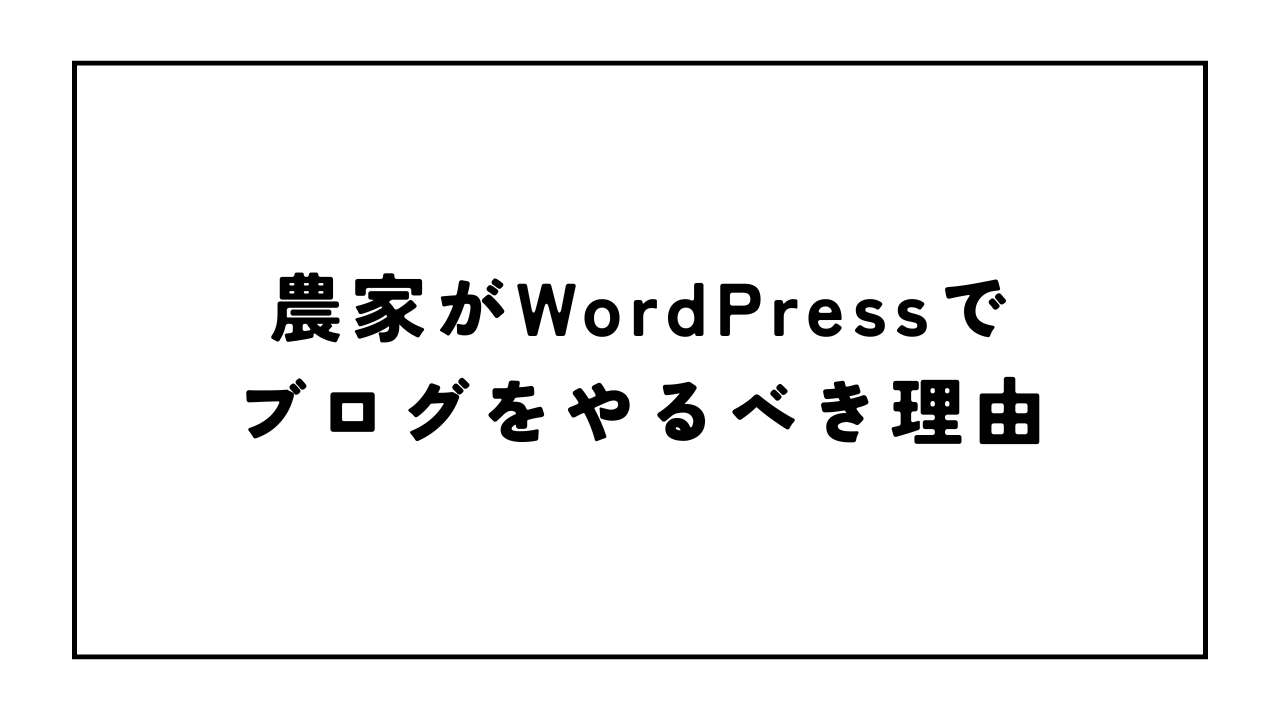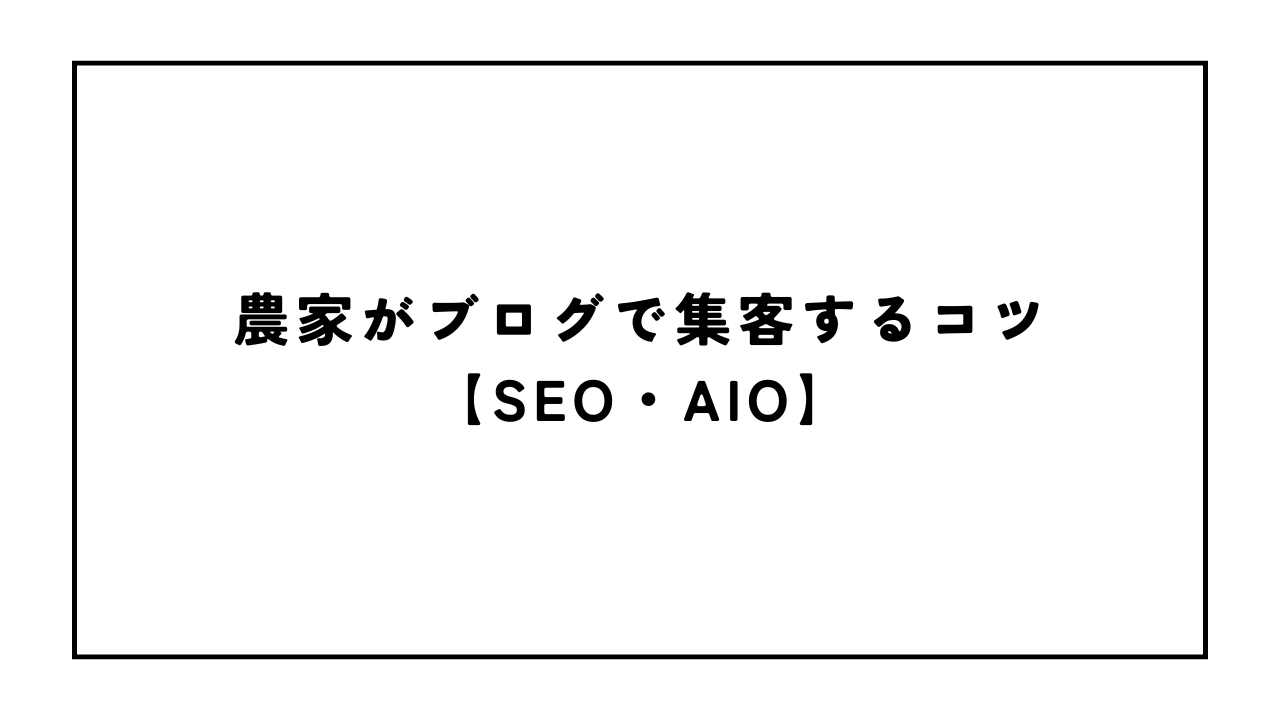WordPressブログの始め方【ConoHa WING+JIN:R】
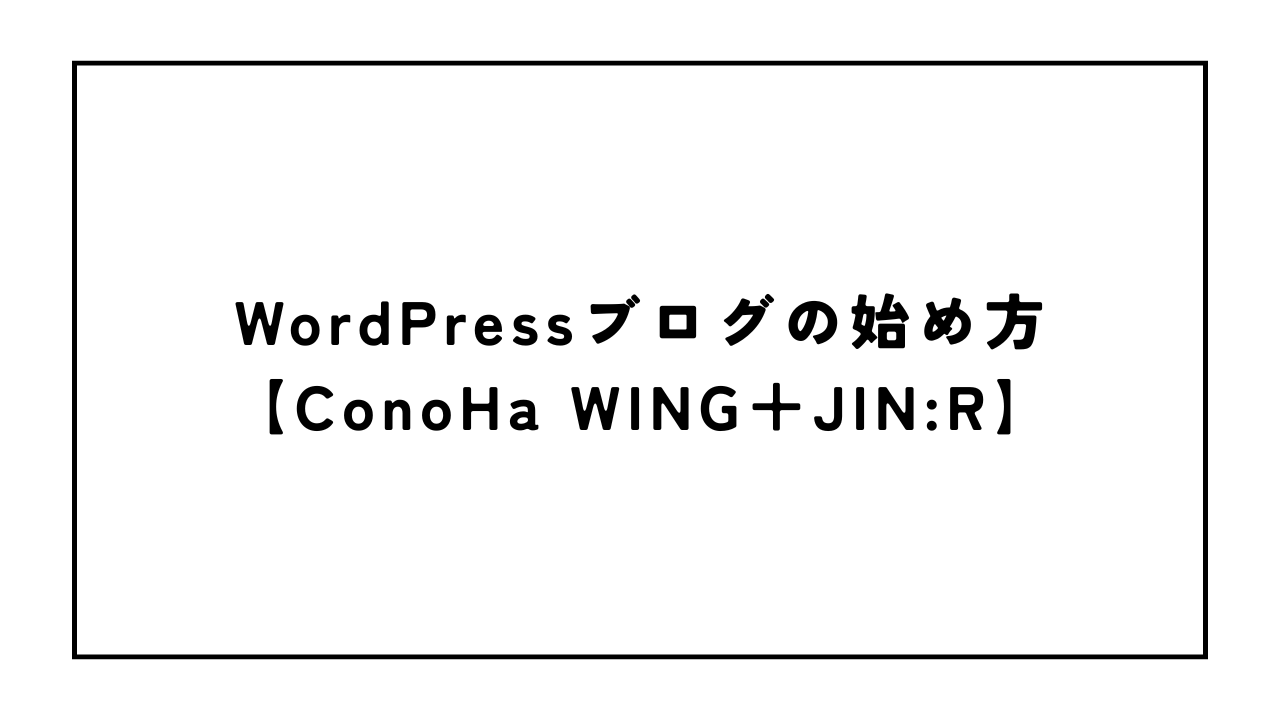
繁原大樹
記事内に商品プロモーションを含む場合があります
始めてWordPressブログを始める方向けに説明します。
私は実際にこのサイトをWordPressでサーバー、ドメインはConoHa WINGでテーマはJIN:Rで作っています。
どちらも初心者でも始めやすく、使いやすいのでおすすめしています。
初めは無料のテーマから始めるのも全然ありです。
他のサーバーで立ち上げたい場合は、公式サイト等からチェックしてみてください。
目次
スポンサーリンク
①サーバーに契約する
さっそく始めていきましょう!
①-1 ConoHa WINGのサイトから申し込みをします。
ボタンから申し込みを始めてください。
料テーマJIN:Rにも申し込む場合
料テーマで始める場合
①-2 【今すぐお申込み】から必要事項を入力
- 【WINGパック】を選択(そのまま)
- 希望の契約期間(私は36か月にしてますが、続くか心配なら短い期間にしましょう
- 希望のプランを選択(初心者ならベーシックで充分です)
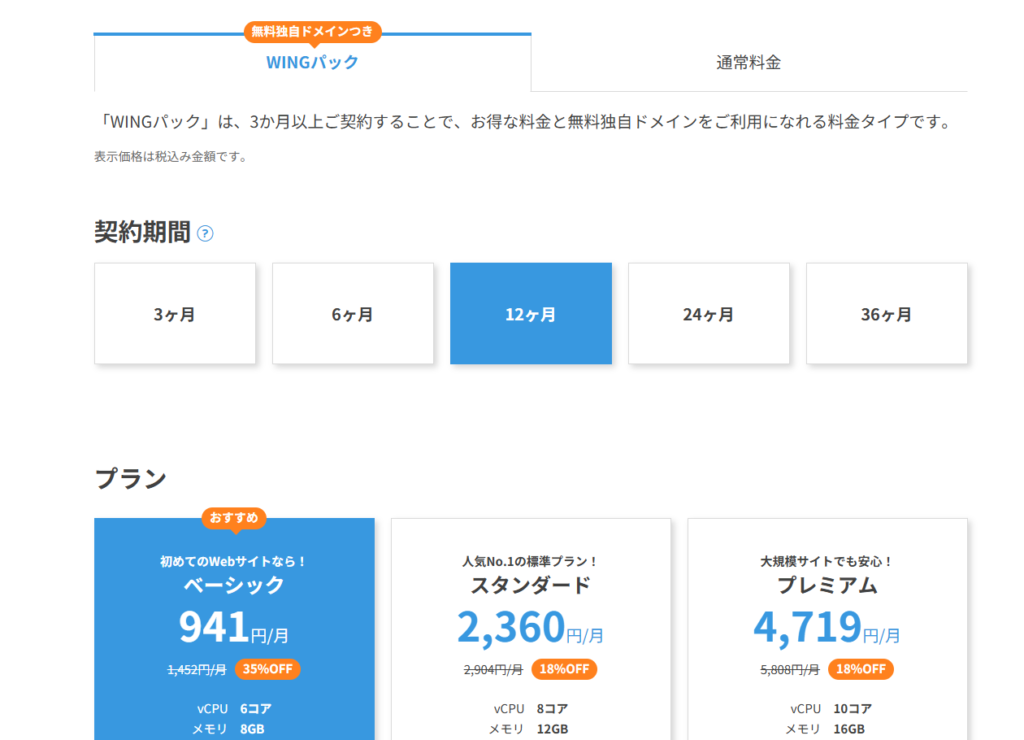
- 初期ドメイン・サーバー名はそのままでOK
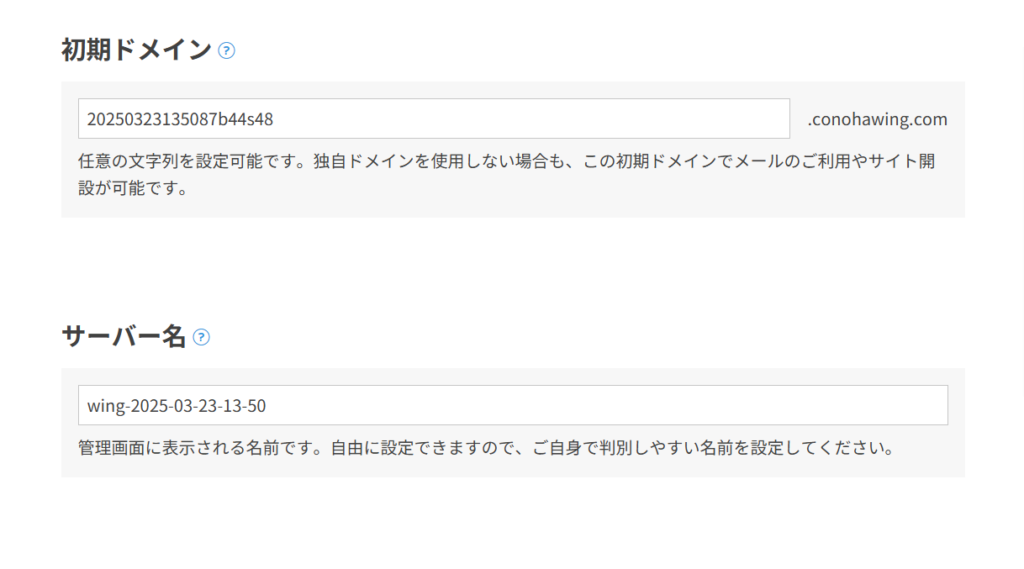
- AIブログ生成ツールBlog Creatorは【利用しない】で大丈夫です(必要なら後から申し込みましょう)
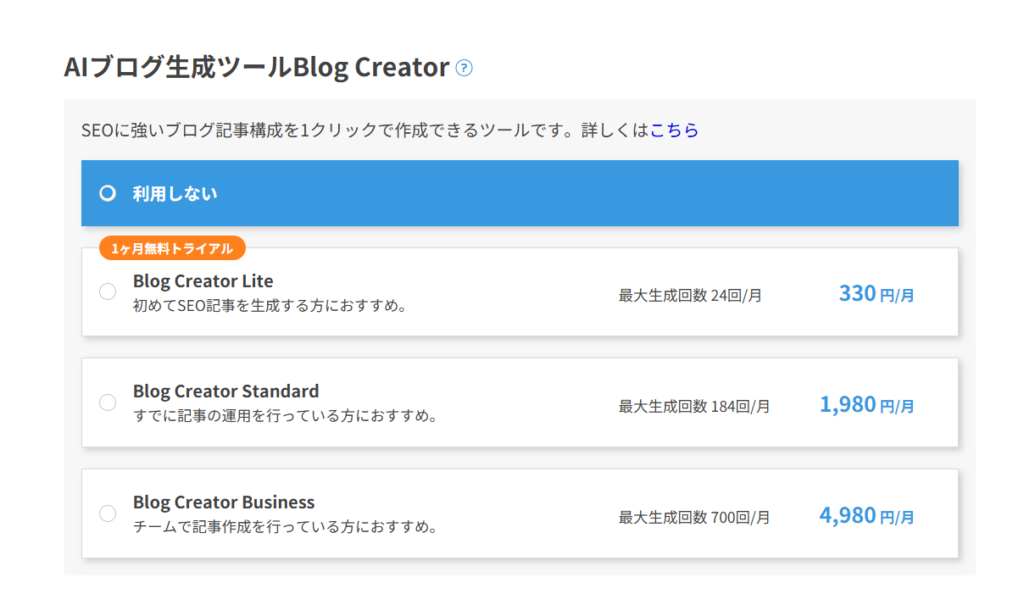
- WordPressかんたんセットアップ【利用する】を選択
- 【新規インストール】を選択
- 独自ドメイン設定 希望のサイトのURLを決めます(農園の名前とかが良いです。あとで変えられないので注意!)(後ろは.comで大丈夫)
- 作成サイト名 ブログの名前を決めます(あとで変えれます)
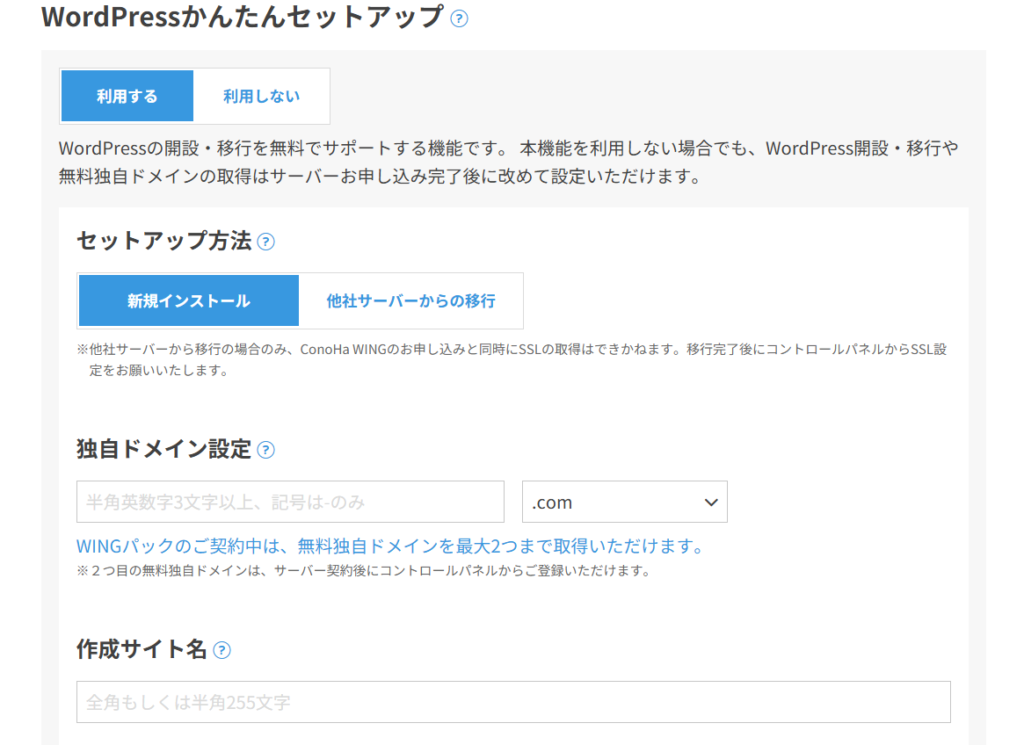
- WordPressユーザー名(ログインに使います)
- WordPressパスワード(ログインに使います)
- WordPressテーマ (JIN:Rをおすすめしてます。無料で始める場合はCooonで大丈夫です。)
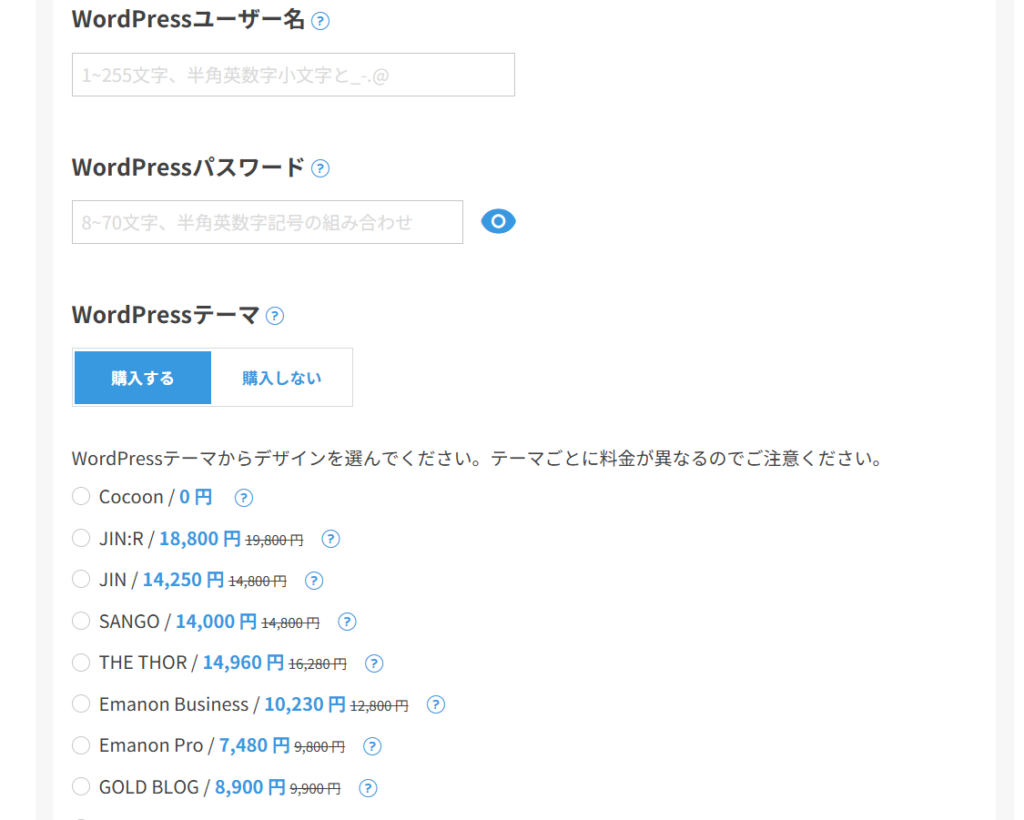
- クイックテンプレート JIN:Rを選んだ場合【ブログ向け】を選択
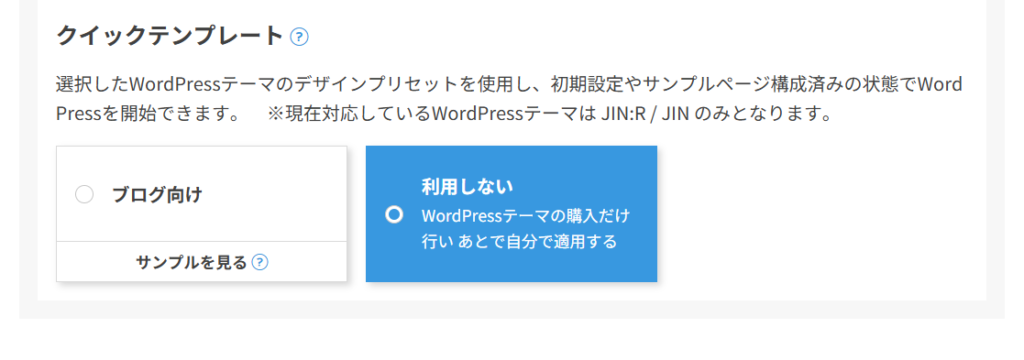
①-3 全て入力出来たら【次へ】をクリックし個人情報を入力
- メールアドレス
- パスワード(ConoHa WINGのアカウント用です)
- 種別
- 氏名
- 性別:(任意。入力しなくてもOK)
- 生年月日
- 住所
- 電話番号
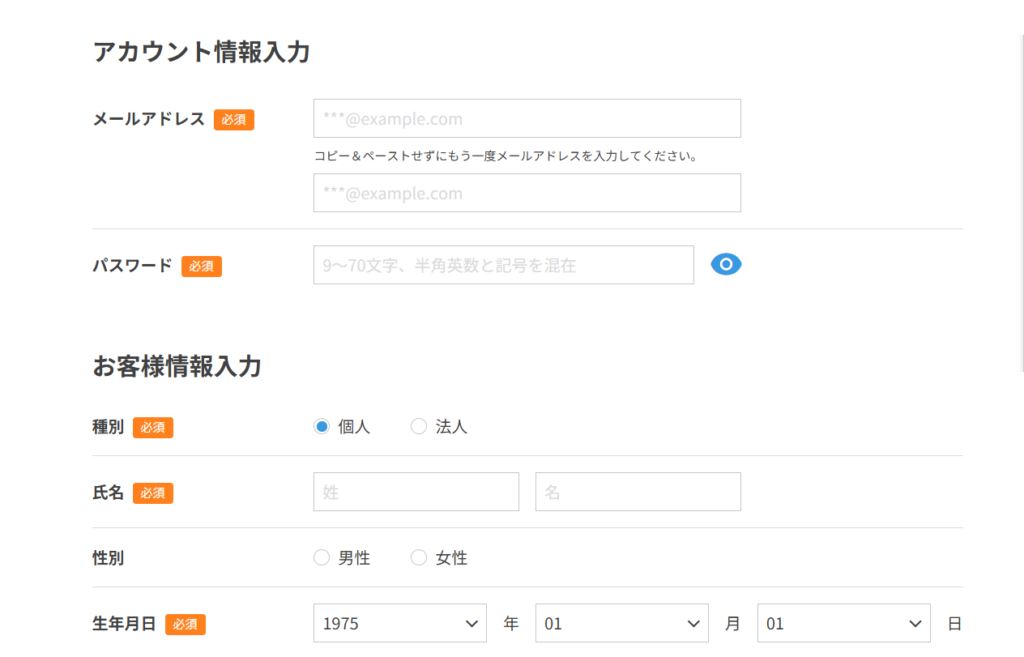
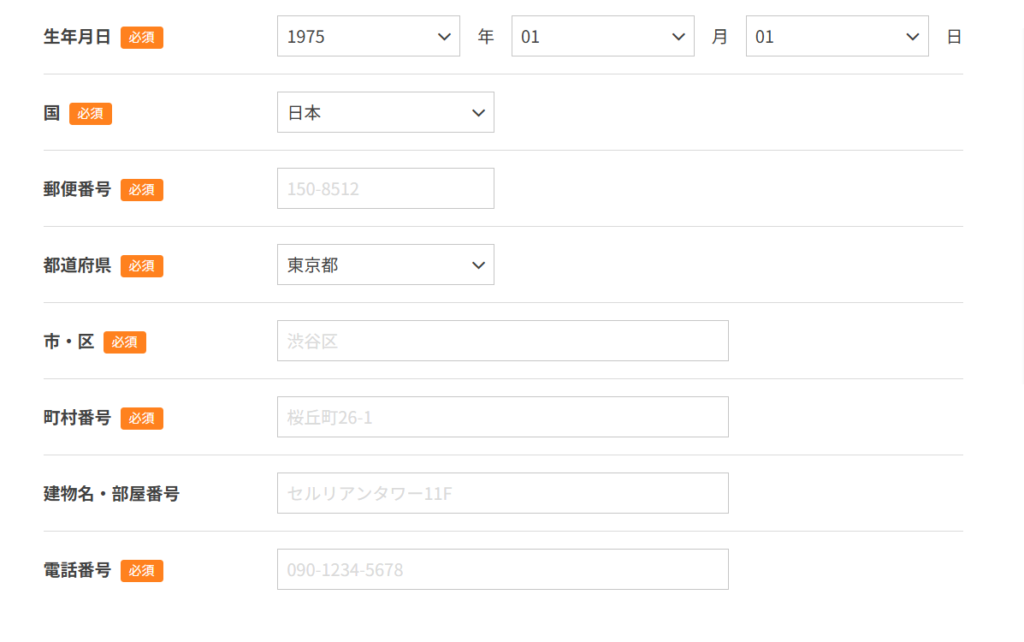
①-4 全て入力出来たら【次へ】をクリックし電話/SMS認証
- SMS認証か電話認証をする
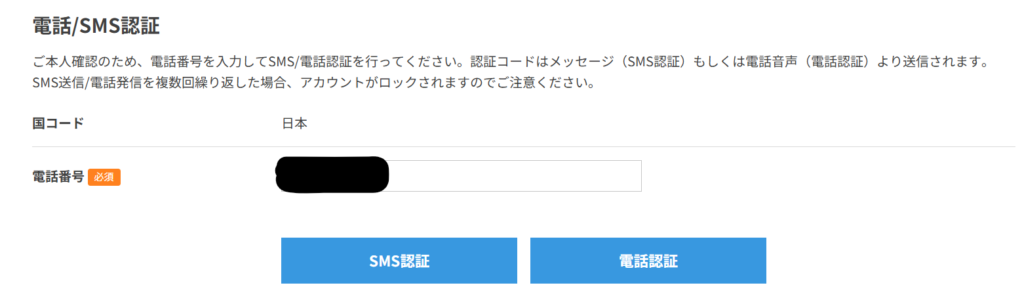
①-5 認証出来たらお支払い方法入力
- お支払方法を入力
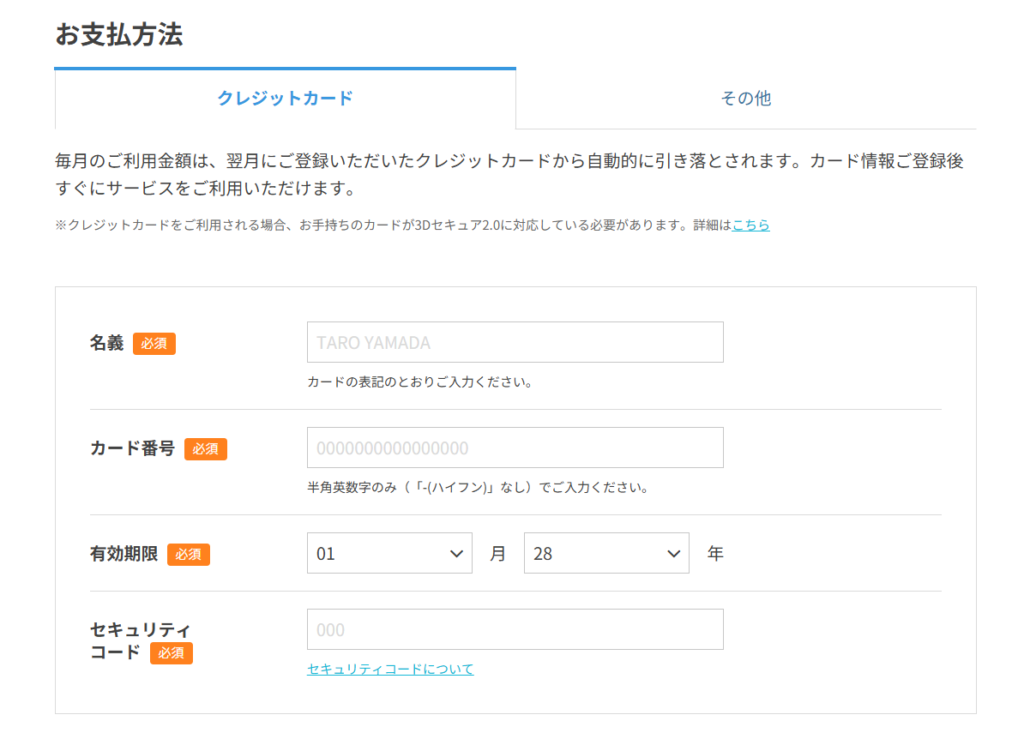
①-6 入力し【次へ】、確認し【お申込み】
- この画面が出ればOKです
- WordPressがインストールされるのを待ちます
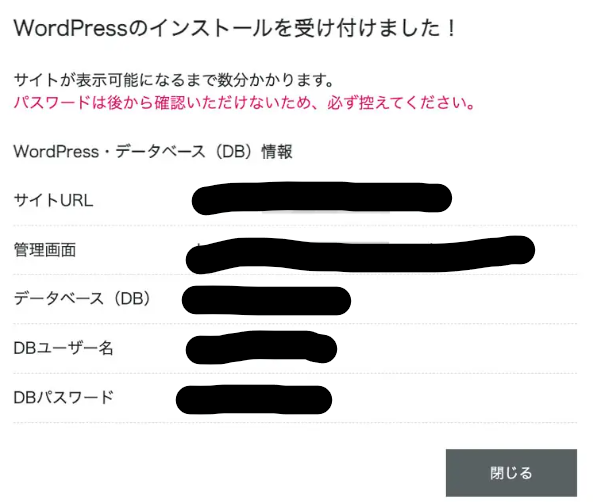
サイトが反映されるまで、2~3時間ほど待ってください。
③WordPress初期設定
WordPressにログインする
WordPresのログインURLは
先ほど決めたドメインURLに /wp-admin をつけて入力してください。
WordPressのユーザー名、パスワードを入れてログインします。
ダッシュボードと言われる画面が出てきます。
ここから設定したり、記事を書いたりします。
パーマリンクの設定
パーマリンクとは記事のURLの事です。
左下の設定からパーマリンクを選択
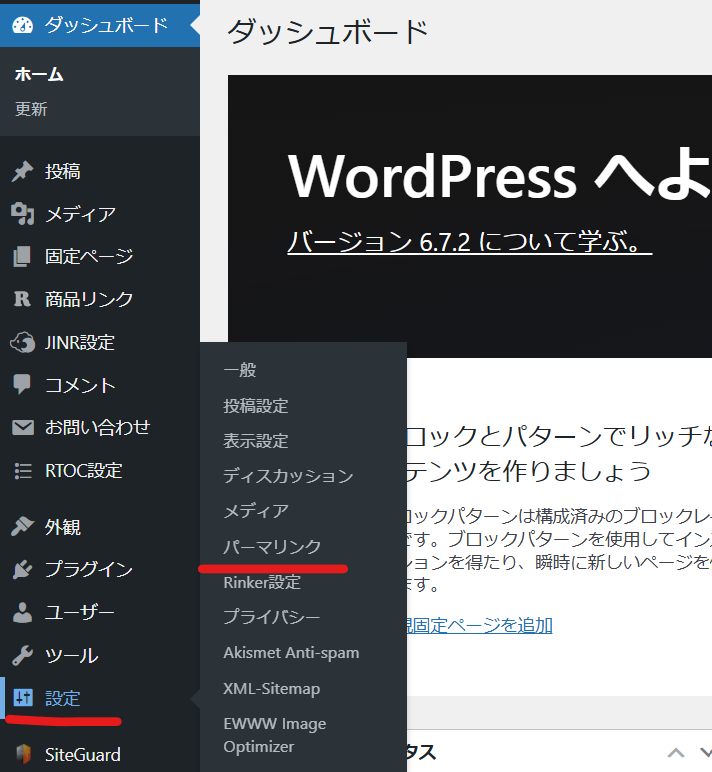
パーマリンク構造を投稿名にして保存します
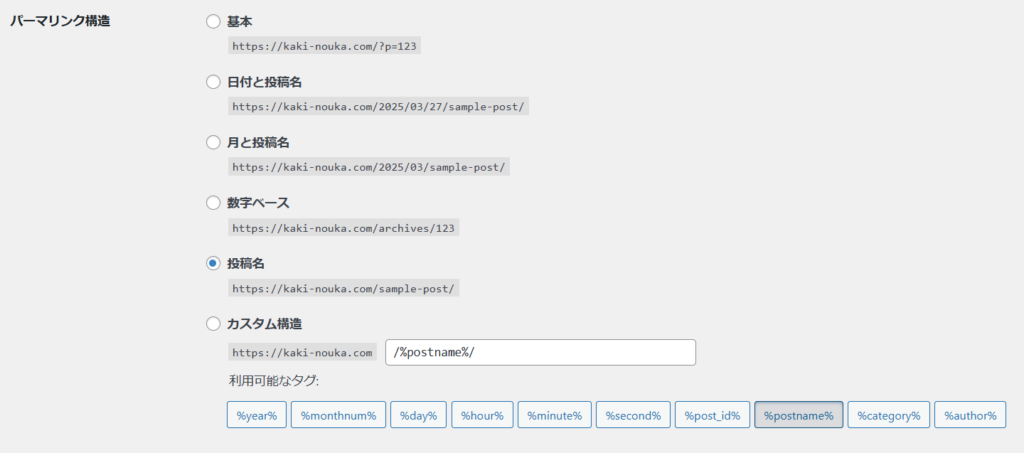
テーマの設定
テーマによって細かい設定は違うのでそれぞれのテーママニュアルを見てください。
JIN:Rであれば、JIN:R初期設定マニュアルに沿って設定してください。
JIN:Rはマニュアルやサポートもめちゃめちゃ丁寧なので初心者でも安心です。
マニュアルを参考にしながらブログを書き進めてください!
まとめ
始めて自分でブログサイトを作るのは、ハードルが高そうですがWordPress、JIN:Rを使えば難しいコードの知識がなくても、デザイン性の高いブログがすぐに作れます。
マニュアルやサポートも充実しているので、安心して取り組めるのも大きなポイントです。
ぜひ自分のブログサイト作ってコメント欄に載せてください!

スポンサーリンク